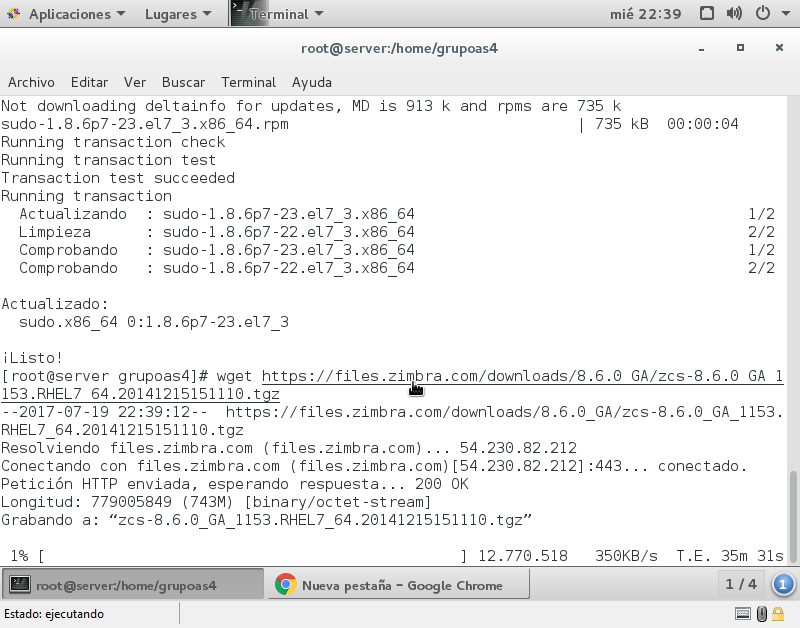Introducción
En el presente informe haremos la práctica de virtualización del servidor CentOS con sus configuraciones básicas y servicios puntuales los cuales evidenciaran las técnicas aprendidas para instalar, configurar y administrar CentOS 7 como servidor de una forma segura y contundentes.
Se evidenciará como trabajan las tecnologías implementadas en nuestro servidor de correos (Zimbra) que permite a la agilización de los procesos administrativos.
Glosario
Hyper-V. -
Tecnología de virtualización nativa para sistemas operativos Windows, optimizados
CentOS. -
CentOS es una distribución de el código fuente de Red Hat Enterprise Linux contando con las mismas características y funcionalidades, también que está abierto para todos.
Apache. -
Servicio de páginas web HTTP de código abierto que sirve para colocar varias plataformas como Unix, BSD, GNU/Linux, Windows, Macintosh entre otros que implementan el protocolo HTTP y el conocimiento o conceptos de sitios virtual.
Servidor. -
Ordenador remoto que provee los datos solicitados por parte de los navegadores de otras computadoras.
Servidor de correo . -
Aplicación informática que tiene como objetivo, enviar, recibir y gestionar mensajes a través de las redes de transmisión de datos existentes, coyo fin de que los usuarios puedan mantenerse comunicados con una velocidad muy superior a la que ofrecen otros medios de envío de documentos.
Práctica
Desarrollo e Implementación de
Zimbra en CentOS 7
Realizaremos la
instalación y configuración básica para el funcionamiento de zimbra en centOS
Preparando
CentOS 7 para zimbra
1)
Ejecutaremos
la terminal e instalar
Ejecutaremos el terminal
con los permisos de root para poder
generar cualquier configuración en nuestro sistema. Como requisito escencial
tener actualizado nuestros paquetes de CentOS con “yum update -y”
2)
Instalar
dependencias requeridas
Antes de instalar zimbra
preparamos nuestro servidor instalando unas dependencias requeridas por zimbra “yum install perl perl-core ntpl nmap sudo libidn
gmp libaio libstdc++ unzip sysstat sqlite -y”
3)
Detener
y Desactivar servicios PostFix
Detendremos estos
servicios que puede generar conflictos con zimbra “systemctl stop postfix” , “systemctl disable postfix”
4)
Detener
y Desactivar servicio sendmail
Asi mismo detendremos
este servicio que puede generar conflicto con zimbra “systemctl stop sendmail” , “systemctl disable sendmail”
5)
Verificamos
el funcionamiento del DNS
Para evitar cualquier mal
funcionamiento verificamos el servicio de resolución DNS este en buen
funcionamiento con “nslookup
practica.com”
6)
Zona
directa DNS
Preparamos nuestra zona
directa de nuestro servicio DNS agregando una nueva directiva MX para resolución
de Zimbra “mail IN MX 10
server.practica.com.” guardamos con
CTRL + O , CTRL + X y reiniciamos el servicio con “systemctl restart named”
7)
Verificar Estado de DNS
Ejecutamos “systemctl status named” y verificamos
que todo este normal en el servicio DNS
8)
Nombre
de Host y SE Linux
Debernos verificar que el
nombre de host este bien configurado en nuestro caso “nano /etc/hosts” como resultado “192.168.0.3 server.practica.com practica.com” y SElinux que en el trascurso del curos ya fue
desactivado.
Descargar Zimbra
Ahora procederemos a
descargar zimbra para centos
Descargar
1)
Obtener
Zimbra
Con el comando wget y la
url solicitaremos la descarga del paquete de zimbra “wget https://files.zimbra.com/downloads/8.6.0_GA/zcs-8.6.0_GA_1154.RHEL7_64.20141215151110” y esperamos que descargue (puede
verificar la URL con la imagen)
2)
Descomprimir
Un vaez descargado zimbra
buscamos el directorio de descarga en nuestro caso se descargó en documentos
“cd Documets” y ejecutamos el comando tar xzf + el nombre del paquete “tar xzf
zcs-8.6.0_GA_1153.RHEL7_64.20141215151110.tgz”
3)
Directorio
del paquete
Una vez descomprimido
accedemos al directorio del paquete con cd “cd zcs-8.6.0_GA_1153.RHEL7_64.20141215151110.tgz” y una vez dentro
ejecutamos el comando “chmod +xrw install.sh”
Instalación de Zimbra
Ahora
ejecutaremos el instalador de Zimbra
Instalacion Zimbra
1)
Ejecutar
Instalador
En la ubicación de la
carpeta descargada y una vez dado los permisos ejecutaremos el instalador para
zimbra “./install.sh”
Asistente
de Instalación
Al ejecutarse la
instalación nos solicitara ciertas cosas obvias y otras más técnicas por lo que
expondremos solo los puntos técnicos de la instalación
1)
Servicios
integrados de zimbra
Daremos Y para cada uno
de los servicios que especifica zimbra
2)
Verificación
de DNS y Conflictos de puertos
Ciertas situaciones son
más recurrentes cuando nuestro servidor no es dedicado solo a correo, en toda
esta guía hemos implementado diversos servicios a nuestro servidor por lo que
zimbra puede detectar ciertos conflictos aparentemente inofensivos. (DNS Error:
Resuelto desactivando la interfaz WAN dejando solo activa la LAN) – (PORTS
Conflicts: Al ser para el servicio DNSCACHE resultan inofensivos para esta
práctica), Damos Enter
Configuraciones Básicas Zimbra
Configuraciones
de Fin de instalación
Configuraremos ciertos
parámetros para función básica
1)
Menú
de Opciones
No solo un Menú, con el
tenemos una gran cantidad de información de nuestras configuraciones de nuestro
servidor de correos, las cuales podremos modificar. Las más importantes y
básicas hasta las más complejas.
2)
Contraseña Administrador
Desde el menú escogeremos
la opción 7) y después 4) con esto nos solicitará una contraseña la
ingresaremos y daremos enter. Una vez establecida el parámetro Admin Password
se establecerá en “SET”
3)
Finalizando
Luego de dar enter se
escribirá nuestra configuración, luego nos mostrará el mensaje de éxito y nos
pedirá dar enter para salir de la instalación.
Iniciando Servicio Zimbra
Cargar
Zimbra
1)
Usuario
Zimbra
Para esto accederemos al
usuario de Zimbra con el comando “su
zimbra” y si solicita ingresamos la contraseña
2)
Iniciar
Servicio
Una vez en el bash del
usuario zimbra ejecutamos “zmcontrol
start”, y se cargarán los servicios
DNS cache da conflictos ya que decidimos no configurar este servicio
3)
Comprobar
estado
Con el comando “zmcontrol status” podemos observar el
estado de servicio
Servidor Zimbra Mail
Panel de
Administrador
Ahora probaremos en
caliente nuestro servidor accediendo al panel de control de zimbra
1)
Acceder
a panel de control
En el navegador tipiamos “https://server.practica.com:7071” y cargara el
login para el panel
2)
Credenciales
Ingresamos las
credenciales para nuestro usuario “admin@server.practica.com” y la contraseña.
3)
Panel
de Administrador
En este panel podremos
ejecutar de forma visual diversas configuraciones del servidor, puertos,
certificados y redirecciones, etc. En nuestro caso puntualmente crearemos un
usuario para hacer las pruebas del funcionamiento correcto de zimbra (El error
visto corresponde al ya antes mencionado DNSCACHE)
Crear
Usuario en Zimbra
Crearemos un usuario para
que sea cliente y podre probar nuestro servicio de zimbra
1)
Opción
Usuarios
En el panel izquierdo
escogemos la opción de Manage con el icono de usuario
2)
Nuevo
Usuario
Se mostrara un panel
donde escogeremos en la parte superior la opción NEW USER
3)
Panel
de Nuevo Usuario
Se desplegará una venta
de creación de nuevo usuario, donde especificaremos diversa información para el
nuevo usuario.
4)
Estado
del usuario
Por defecto Activo
5)
Contraseña
del Usuario
Especificamos Contraseña
6)
Zona
Horaria
Asignamos la zona horaria
del usuario
7)
Mas
datos de contacto
Diversos datos no
requeridos
8)
Alias
Podemos asignar alias de
direcciones
9)
Otras
opciones
De configuraciones
ligeras
10)
Permisos
de Vistas
Lo que podrá ver el usuario en sus sesiones
11)
Temas
de la APP web
12)
Permisos
de Funciones
Conceder o quitar
permisos de funciones de zimbra
13)
Opciones
Avanzadas
Importante Cuota de
usuario y finalizamos
14)
Verificación
Observamos que se crea con
éxito
Zimbra Web Cliente
Para el
usuario Creado
Probaremos el cliente de
zimbra con el usuario recién creado
1)
Acceder
APP cliente
En la dirección
especificamos “https://server.practica.com:8443” y especificamos
las credenciales del usuario recién creado e iniciamos sesión.
2)
Sesion
del usuario
Observamos el panel
cliente del usuario
3)
Enviamos
mensaje de prueba
Especificamos la
dirección del admin usuario al que enviaremos un mensaje para probar el correo.
Además probamos la función CC
4)
Verificamos
CC
Observamos que la copia
del correo a llegado exitosamente a la bandeja de entrada
Sesión
Administrador
Ahora ingresamos a la
sesión del admin para ver el funcionamiento y si el mensaje llego con éxito.
1)
Acceder
a la sesión
Asi mismo ingresamos a la
url “https://server.practica.com:8443” y especificamos
las credenciales del administrador.
2)
Sesión
de Administrador
Podemos observar en la
sesión del admin el mensaje del usuario
3)
Respuesta
a correo
Enviamos una respuesta al
usuario
4)
Comprobamos
en la sesión del usuario creado
Se ah recibido con éxito
el mensaje
Clientes de Correos Terceros/Nativos
Podemos integrar con
correos nativos o de terceros
Cliente
correo Nativo CentOS
Conclusiones
Se ha demostrado como las tecnologías implementadas en
nuestro servidor nos permite montar estructuras de servicios mas avanzadas, con
este servicio finalizamos una guía de diversos servicios configurados en
nuestro servidor los cuales pueden suplir procesos internos de una empresa o
servicio de forma ágil.
El servidor de correo ser recomienda implementarlo en
un servidor dedicado o MAIL SERVER en un escenario laboral.
Así mismo una buena configuración echa desde el inicio
de la guía es muy importante para el buen funcionamiento del levantamiento de
los servicios a medida que se avanza en el levantamiento de los servicios.
El correo zimbra exige configuraciones estables de
resolv.conf, DNS, adaptadores de red y nombres del servidor.