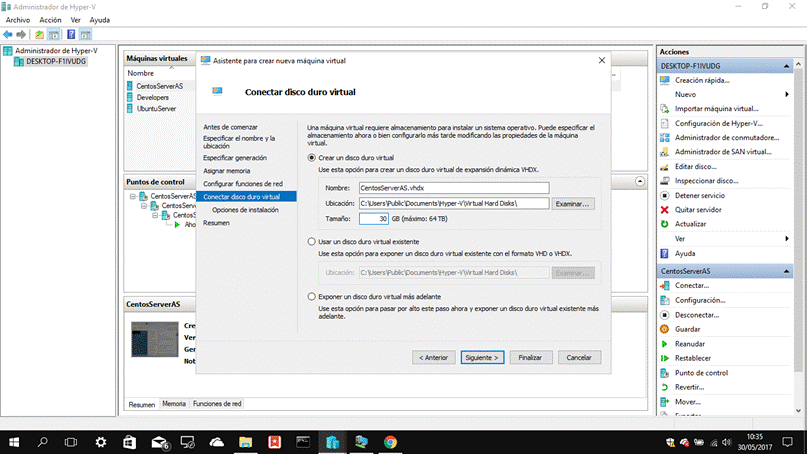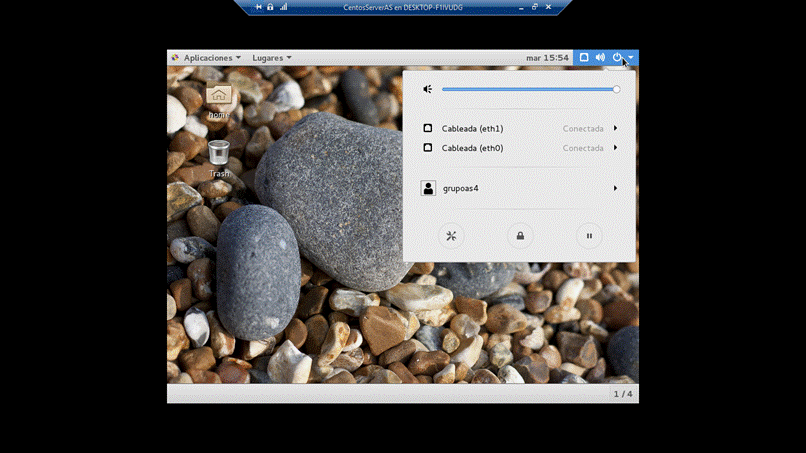Introducción
En el presente informe haremos la práctica de virtualización del servidor CentOS con sus configuraciones básicas y servicios puntuales los cuales evidenciaran las técnicas aprendidas para instalar, configurar y administrar CentOS 7 como servidor de una forma segura y contundentes.
CentOS es un sistema operativo cliente/servidor el cual es GPL y una buena alternativa para montar servidores y reducir costos de software en una implementación previa. Se realizarán las configuraciones básicas del servidor para una base firme en la cual se irán instalando diversos servicios.
Glosario
Hyper-V. -
Tecnología de virtualización nativa para sistemas operativos Windows, optimizados
CentOS. -
CentOS es una distribución de el código fuente de Red Hat Enterprise Linux contando con las mismas características y funcionalidades, también que está abierto para todos.
Servidor. -
Ordenador remoto que provee los datos solicitados por parte de los navegadores de otras computadoras.
Direcciones estáticas. -
Dirección IP asignada por el usuario de manera manual, o por el servidor de la red con base en la Dirección MAC del cliente.
Direcciones dinámicas. -
IP asignada mediante un servidor DHCP (Dynamic Host Configuration Protocol) al usuario.
Servicios en CentOS. -
Programas que se ejecuta en segundo plano, fuera del control interactivo de los usuarios del sistema ya que carecen de interfaz con estos.
Activar Hyper-V
1) Ir a
Agregar aplicaciones y características de Windows
2) Ir a
Agregar aplicaciones y características de Windows.
Clic en Activar o Desactivar
Características de Windows.
3) Activar
característica Hyper-V
Activaremos la Característica
Hyper-V y daremos aceptar, posteriormente se reiniciará y actualizará el
sistema Windows.
4) Consola
de Administración Hyper-V
Verificaremos que la
característica de Hyper-V se ha instalado correctamente, abriendo la consola de
Administración de Hyper-V
Configurar Hyper-V
Configuraremos las partes esenciales de Hyper-V de forma
secuencial
1) Configuraciones
de Hyper-V
Daremos clic en Configuración de
Hyper-V para verificar las opciones establecidas, como rutas de almacenamientos
de discos duros virtuales, GPU disponibles y Aceleraciones de RemoteFX (Video)
2) Verificar
opciones según necesidades
Modificaremos las opciones de
Hyper-V según nuestras necesidades y recursos disponibles, una vez hecho esto
daremos paso a la configuración de los conmutadores (Adaptadores de Red)
3) Configuración
Conmutadores Virtuales
Daremos clic en Administración de
conmutadores virtuales
4) Configurar
Conmutador WAN
Agregaremos un adaptador WAN para
que las máquinas virtuales, tengan acceso a Internet mediante el adaptador
Físico de Red
5) Configurar
Conmutador LAN
Configuraremos el Adaptador LAN
para crear redes internas “LAN1” entre las MV, Red Interna nos permitirá
crear una red local entre incluyendo la maquina Física, Red Interna nos
permitirá crear redes locales solo entre las MV y la máquina física. Daremos aceptar
y estaremos listo para crear una MV. Y además activaremos ID de Vlan lo
que nos permitirá emular un switch para hacer una red virutal, agregaremos el valor
2.
Hyper-V y Centos7
Crear una MV en Hyper-V para Centos
Crearemos una Máquina virtual en hyper-v para que pueda
virtualizar Centos 7 Temas en cuenta (GPU,Generación de MV,Arquitectura,
Memoria RAM)
1) Crear
una MV en Hyper-V
Daremos clic derecho en El
servidor Hyper-V y en Nuevo, para escoger la opción Máquina Virtual
2) Pasos
Asistente para MV en Hyper-V
Aceptaremos y seguiremos los
pasos para crear una mv en hyper-v que virtualice Centos7, Daremos clic en
siguiente
3) Asignar
nombre a nuestra MV
Asignaremos un identificador para
nuestra máquina virtual
4) Escoger
la generación de MV de Hyper-V
Escogeremos el tipo de generación
según nuestro sistema operativo a virtualizar, En resumen, la generación 2
difiere de la 1 en Tecnologías UEFI y Velocidades de virtualización. En nuestro
caso escogeremos generación 1 para que Centos7 virtualice de una forma más
estable.
5) Asignación
de Memoria RAM
En este punto escogeremos la
cantidad de memoria disponible que nos brinde nuestro sistema, podemos escoger
la opción de memoria RAM dinámica la cual se asignará progresivamente de
acuerdo con la demanda de la MV. En nuestro caso asignaremos solo RAM de forma
estática.
6) Establecer
conexión con un Conmutador
En este punto escogeremos un
adaptador inicial previamente creado, en nuestro caso escogeremos WAN, y más
adelante agregaremos más adaptadores, según el escenario lo establezca.
7) Propiedades
del Disco Duro
Tendremos diversas opciones para
administrar nuestro disco, como la ubicación del mismo y la capacidad que
tendrá el disco, en nuestro caso solo estableceremos un tamaño de 30gb para
nuestro disco.
8) Forma
Instalación del SO
Mediante este asistente tendremos
diversas opciones para instalar un SO en nuestra MV en este caso escogeremos
mediante una ISO, para lo cual especificaremos la dirección local de nuestra ISO
la cual se Boteara al arrancar la MV.
9) Finalización
de creación MV en Hyper-V para Centos7
En este punto se nos mostrará un
resumen de la configuración aplicada para nuestra MV, como siguiente paso
tendremos que Finalizar para visualizar nuestra MV en el panel de MVs y así
editar ciertas características.
Editar Características de MV Hyper-V para Centos 7
Añadiremos ciertas características a nuestra MV según
nuestras especificaciones, como un adaptador LAN para las redes locales de Centos
7 y una tarjeta RemoteFX Virtual para mejorar la capacidad de Video de nuestra
MV.
1) Editar
Característica MV en Hyper-V
Para esto en nuestro panel de
administración de MV daremos clic derecho en la MV que deseamos editar, para
esto nos ayudara nuestro identificador o nombre que asignamos a nuestra MV
durante la creación.
2) Agregar
características a nuestra MV
Para esto en el panel de opciones
iremos escogiendo y agregando las características disponibles para nuestra MV.
Ahora agregaremos un adaptador LAN dando clic en adaptadores de red.
3) Configuramos
la característica recientemente agregada
Configuramos el adaptador de red
LAN “LAN1” previamente creado.
4) Agregamos
RemoteFx
Con esta característica
mejoraremos el video de nuestra MV.
5) Configuramos
la característica recientemente agregada
Asignaremos la mejor resolución
para nuestra MV, así mismo dando una memoria de video para mejorar la fluidez
de los graficas. (No es 10% compatible con SO diferentes a Windows). En nuestro
caso escogeremos resolución de 1024x768 y una memoria de 1024MB
6) Finalizamos
configuración listos para encender :D
Una vez realizadas la
configuración previa daremos aceptar a nuestro asistente de edición e
iniciaremos el hipervisor de nuestra MV para esto solo daremos doble clic e
nuestra máquina y se mostrará la ventana lista para cargar nuestro SO.
Instalación de Centos7 en Hyper-V
En este punto daremos iniciar a nuestra MV y cargara la ISO
de Centos 7 y empezaremos nuestro trayecto para la configuración de nuestro
servidor en MV de Hyper-V.
Instalar Centos 7
1) Bienvenido
a Instalación de Centos 7
Observaremos un boot el
cual nos presentara tres opciones, nosotros escogeremos la primera “Instalar
Centos 7 de forma Limpia”
2) Carga
de centos7 en Hyper-V
En este punto observaremos la
carga de Centos 7 en Hyper-V la cual dará paso al entrono GUI para su previa
instalación. El tiempo de carga dependerá de los recursos de nuestra PC Física
3) Centos
7 de asistente GUI de instalación
Tendremos como primeros pasos del
asistente escoger nuestro idioma preferido en nuestro caso, el Español.
4) Configurar
Instalación de Centos 7
En este punto configuraremos las
instalación de Centos 7, activando redes, comprobando medios de instalación,
particionando disco (Manual-Automático) y escogiendo las características que
deseemos para nuestro SERVIDOR CENTOS.
5) Comprobar
destino de instalación
Comprobaremos el destino de la instalación
haciendo clic en “DESTION DE INSTALACIÓN”, una vez se nos desplegara este
apartado donde daremos clic en el disco que se presenta, aceptando la
instalación en el mismo, además aceptamos el particionado automático,
recordando que también podemos realizarlo manualmente, una vez finalizado
daremos clic en Listo.
6) Red
y Nombres
En este punto que hemos retornado
daremos clic en “RED & NOMBRE DE EQUIPO”, en este punto daremos una
dirección de servidor Host y además activaremos los adaptadores que Centos 7
reconoce de nuestra MV
7) Configurar
Red y Nombres
Activaremos los adaptadores
reconocidos, además tenemos la opción a cambiar el host del servidor, en
nuestro caso dejaremos por defecto.
8) Selección
de Software
En este apartado podremos escoger
todas las características que deseamos en nuestro servidor Centos 7, para esto
daremos clic en “SELECCIÓN DE SOFTWARE”, esto dará cualidades y
servicios a nuestro servidor. Desde lo más simple, hasta lo más complejo.
9) Configuración
de Selección de Software
Como indicamos tenemos una amplia
gama de características para levantar nuestro servidor, en este caso
mostraremos como escoger dichas características y presentarnos una tabla con
todas las características escogidas para nuestro servidor Centos 7 (Según
nuestra necesidades).
CARACTERISTICAS
|
Herramientas de desarrollo
|
Administración Remota
|
Servidor correo-e
|
Servidor FTP
|
Servidor DNS
|
Plataforma JAVA
|
Equilibrador de Carga
|
Serv. Base de datos MARIADB
|
Cliente de sistemas de Archivos
|
Serv. Base de datos POSTGRESQL
|
Hipervisor de Virtualización
|
Servidor de Respaldo
|
Cliente de Base de datos MARIADB
|
Soporte PHP
|
Cliente de Base de datos POSTGRESQL
|
Perl para Web
|
Python
|
Herramientas de Seguridad
|
Motor Servelt para Web
|
Plataforma de Visualización
|
Gnome Suite Oficina
|
Gnome Internet
|
Gnome Ajustes
|
10) Todo listo para
instalación
Una vez aceptado las
características y de retorno podremos dar siguiente a nuestra instalación de
Centos7, para esto daremos clic en Empezar Instalación para que comience la instalación
de Centos 7.
11) Configuración de
Usuarios y Root
En este punto la instalación de Centos
7 ya esta en marcha, pero configuraremos el usuario predeterminando y el usuario
root, primero para el usuario normal daremos clic en “CREACION DE
USUARIO” (SE RECOMIENDA CONTRASEÑA FUERTE).
12) Creación del Usuario
Normal
Especificaremos un usuario y
contraseña y además estableceremos que este usuario sea administrador, para
evitar cualquier falta de privilegios. Deberemos dar doble clic al listo si
nuestra contraseña es débil. (SE RECOMIENDA CONTRASEÑA FUERTE)
13) Configuración del
Usuario ROOT
Así mismo al regresar al panel
daremos clic en “CONTRASEÑA DE ROOT”, esto hará que nos aparezca este panel
donde especificaremos la contraseña para el root de Centos 7, asi mismo si
la contraseña es débil deberemos dar doble clic a listo para confirmar. (SE
RECOMIENDA CONTRASEÑA FUERTE)
14) Finalizando
Instalación
Para este punto que todo está
configurado para nuestro servidor esperaremos que finalice la instalación.
Hola Centos7
Accederemos a Centos 7 para visualizar su escritorio y
posteriormente administrar nuestro servidor.
Pantalla de Acceso
Especificaremos nuestra contraseña de nuestro usuario e
Iniciaremos Sesión
Escritorio de Centos /
Se apreciará el escritorio del Servidor Centos 7 con el entorno
GNOME. Se recomienda realizar ciertas configuraciones básicas entre la más
importante.
Configuraciones de Nombres Centos 7
1) Verificación
de HOSTNAME
Loguear como root “sudo su”
y contraseña, para verificar nuestro hostname del servidor que es
importante para el reconocimiento en red y administración de servicios de
manera apropiada, procederemos a ejecutar “cat /etc/hostname” y veremos
que esta por defecto
2) Cambiar
HOSTNAME
Para cambiar de forma estable
nuestro hostname ejecutaremos “hostnamectl set-hostname server.practica.com”
con esto definiremos a “server” como nombre de equipo y “practica.com” como
dominio.
3) Verificar
Edición de HOSTNAME
Verificaremos nuestro nuevo
hostname con “cat /etc/hostname” y el sistema ya estará configurado con
nuestro host y dominio local
Configuración de Redes Centos 7
1) Tarjeta
de red Identidad LAN
Ahora verificaremos las
identidades de las tarjetas verificando su IP, su Hardware y Nombre, para esto
iremos a Ajuste-> Redes -> ETh2 -> Configuración ->
Identidad (en nuestro caso es el adaptador LAN) y verificaremos la MAC
Física y Su nombre que sea “LAN”
2) IP
Estática Tarjeta LAN
En IPv4 Asignaremos una
dirección IP Estática en nuestro adaptador Editando Direcciones “Manual”
y asignando LAN “192.168.0.3/24” y como DNS “192.168.0.3” y
daremos Guardar.
3) Tarjeta
de red Identidad WAN
Ahora verificaremos las
identidades de las tarjetas verificando su IP, su Hardware y Nombre, para esto
iremos a Ajuste-> Redes -> ETH0 -> Configuración ->
Identidad (en nuestro caso es el adaptador WAN) y verificaremos la MAC
Física y Su nombre que sea “WAN”
4) IP
Estática Tarjeta LAN
En IPv4 Verificaremos que
nuestro adaptador WAN simplemente tenga activado Direcciones “DHCP”
Configuración de Dirección Host
1) Editar
Dirección Hosts
Para Activar nuestra dirección
estática como dirección legal de nuestro servidor en nuestra red editaremos el
archivo “nano /etc/hosts” y enter
2) Agregar
Dirección Hosts
Ahora agregaremos en la siguiente
línea “192.168.0.3 server.practica.com practica.com” y
daremos Ctrl + O para guardar y Ctrl + X para salir
Configuración de Solucionador de Nombres Dominio
Un punto muy importante es que nuestros DNS estén
registrados para que puedan ser traducidos por los diversos servicios que
añadamos al servidor
1) Editar
Solucionador DNS resolv
Para esto ejecutaremos “nano
/etc/resolv.conf”
2) Agregar
DNS para Resolución
Agregaremos “nameserver 192.168.0.3”,
y el nombre del dominio “search practica.com” y daremos Ctrl + O
para guardar y Ctrl + X para salir
Verificar Configuraciones
Mediante ping verificaremos las configuraciones
1) Realizar
ping LAN y DNS
Al realizar ping a “ping
server.practica.com”, verificaremos que los pings locales están en buen
estado además de que nos retorna la dirección de nuestra LAN y que traduce
correctamente el nombre host del servidor
2) Realizar
ping WAN y DNS
Al realizar ping
a “ping www.google.com”, verificaremos que los pings remotos están en
buen estado además de que nos retorna la dirección IP del Google y que traduce
correctamente el nombre, indicando un buen estado de conexión a internet.
NOTA: Centos 7 Mal
configurado tiene problemas al ejecutar ambos adaptadores, lo que ocasiona
perdidas de paquetes tanto locales o remotos, al verificar el ping local y
remoto funcionan a la vez nuestro servidor estará listo para previas
configuraciones
Actualizar Centos 7
1) Configuración
Básica de Actualización
Se especificará los comandos que
se deben ejecutar previo la instalación y configuración de adaptadores de red,
es muy impórtate actualizar los paquetes de Centos 7 para evitar inconsistencias
y tener mejor estabilidad en los mismos, para esto ejecutaremos los comandos
yum.
Especificar contraseña root
Comando 3:
yum upgrade
Comando 4:
yum update -y
Una vez actualizado los paquetes de
CentOS volvemos a reiniciar el servidor para previamente instalar y correr diversos servicios
Conclusiones
Es
muy importante la seguridad de las contraseñas que usemos en el servidor ya que
vamos a tener diversos servicios corriendo con flujo importante de información
además de que debemos cuidar el performance de nuestra estructura de servicios
para disminuir el uso excesivo de los recursos de nuestros servidores por
algunos servicios.
CentOS
es un muy buen Sistema servidor gratuito para montar diversos servicios y
podemos evidenciar su rendimiento y facilidad para administrar los módulos que
vallamos instalando, algo muy importante de destacar es el equilibrio en la
gestión de peticiones por parte de los usuarios a diversos usuarios alojados en
él.